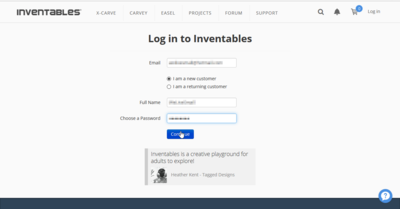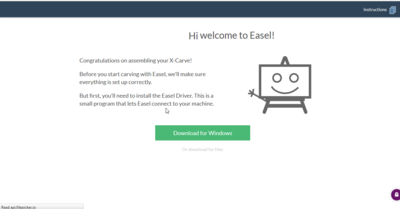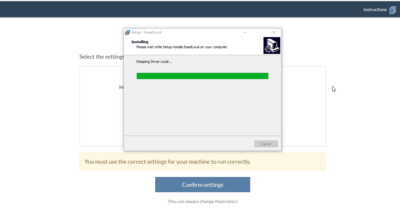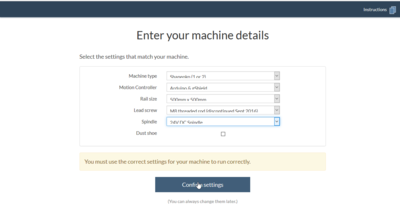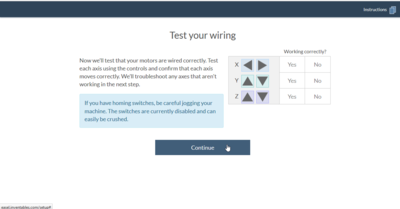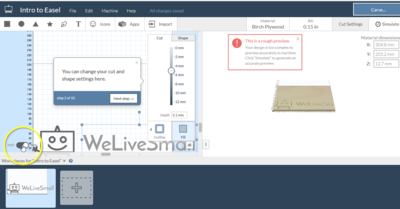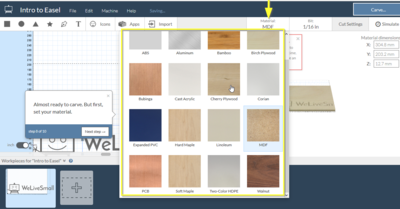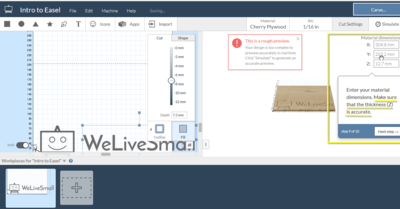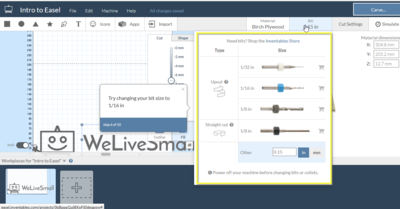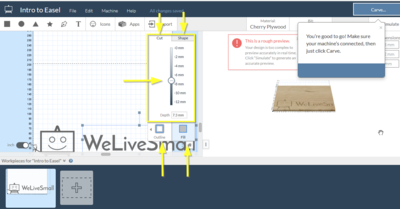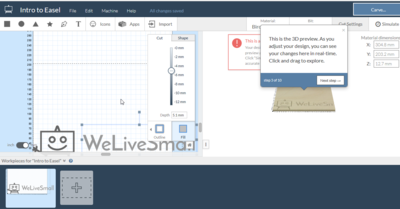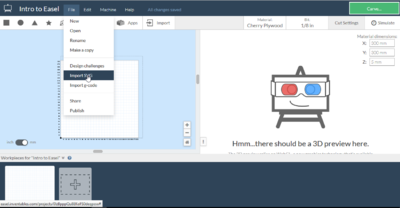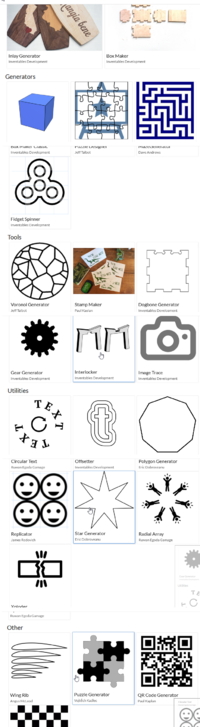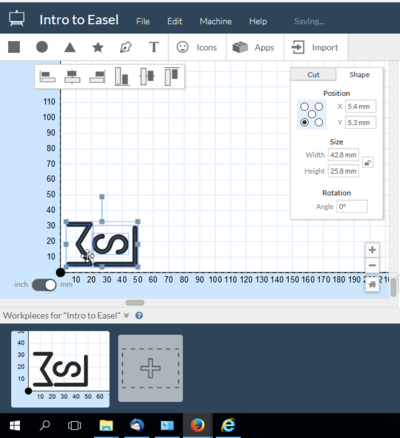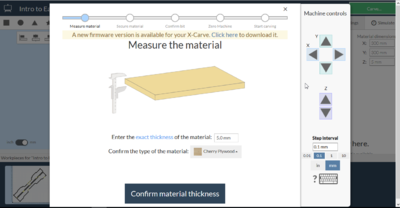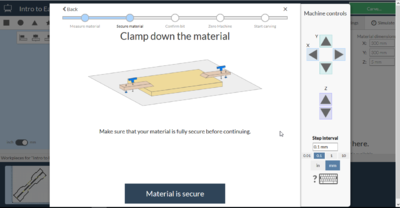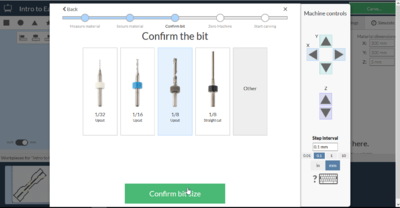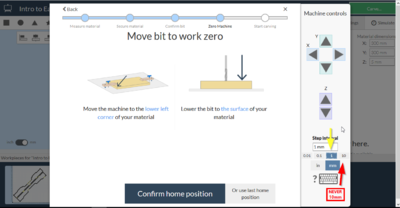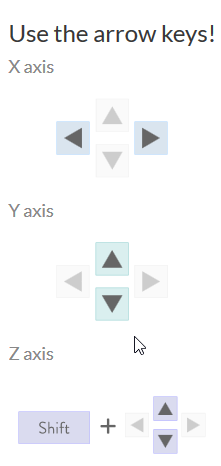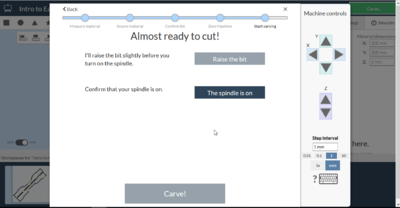This is an old old old archive. Please don't trust any information you find on this wiki. Looking for up-to-date information? Go to hsbxl.be or join our Matrix channel.
Milling inventables shapeoko 2
|
Contents
- 1 Warning
- 2 Workflows
- 3 Safety
- 4 Material Selection
- 5 Securing materials
- 6 Milling bits & Collets
- 7 (Re) Placing bits
- 8 Machine Maintenance and troubleshooting
- 9 Tips & tricks
- 10 Product specs
- 11 Project samples
- 12 Things we would like to change/upgrades
- 13 Further reads
Warning[edit]
If things don't work check this first[edit]
If things don't work check your baud rate it should be 9600 Check your gbrl version, it should be 0.8C Please notify on the mailing list the problem you encounter
Don't update the gbrl to a new version[edit]
- We currently use grbl_0.8c_shapeoko_2_defaults.hex and it works so don't mess with it please
You did mess it up and you want to set things right[edit]
Go to the "libraries" folder of your Arduino IDE .../arduino-X.X.X/libraries Download an add the library-folder found here
Launch Arduino IDE and go trough File > Examples >GBRLs>GBRLToArduino and upload the sketch
Open Universal G-code sender and set the parrameters like they are set in following file:
Following websites are quite helpful:
- https://blog.protoneer.co.nz/grbl-arduino-library/:
- https://www.shapeoko.com/wiki/index.php/Grbl#Grbl_0.9j
- https://github.com/grbl/grbl/wiki/Compiling-Grbl
- take grbl_0.8c_shapeoko_2_defaults.hex
Workflows[edit]
Start Immediately | Entry level using online Wizard - OsX & PC - 2D & 2,5D[edit]
- This workflow will get you up and milling in no time, but weI still advice you to start slow with simple geometry and first try to get a feel for the machine before creating those crazy design you always wanted to see materialized. We also started small, see the first milling job we did in HSBXL here .
Driver & machine settings[edit]
- The Shapeoko 2 we have is Arduino based, please do not overwrite the program of the CNC machine using the Arduino IDE.
- STEP 1 Create an account on Easel
- Go to : Inventabels
- And Create a new account.
- STEP 2 Install the driver
- Normally you will be prompted immediately to install the driver, if not go to MACHINE > Set up Your machine. Still have issues ? Here you can find the driver we used when writing this Wiki
- STEP 3 Machine Settings
- After installing the driver you will be prompted to fill in these machine settings,
if it is not the case or something went wrong last time you milled go to : MACHINE > Set up Your machine
- After installing the driver you will be prompted to fill in these machine settings,
- Fill in following settings:
- Machine type: Shapeoko (1 or 2)
- Motion Controller: Arduino & gShield
- Rail size: 500mm x 500mm
- Lead screw: M8 threaded rod (not 100% sure yet, but like 99%)
- Spindle: 24 DC Spindle
- After that you will be asked to check you’re wiring.
- Machine type: Shapeoko (1 or 2)
- There are no end stops on the machine! Do not Go to much in X -Y or Z direction so that there is a collision with the frame, When it collides immediately stop going in that direction!!!!
EASEL walk-through[edit]
- I guess you like the metric system so place the toggle to mm.
- Select you’re type of material.
- This step seems trivial but it influences directly the “cut settings”. Witch determines how fast the bit will move in all 3 directions and in how many “slices” the cuts will be made. Is your material not there, no worry take the one closest to your material but test a simple shape first before trying to finalize you’re project immediately.
- Not many materials are “forbidden” but metals, glass and OSB – board are discouraged to use.
- Dimensions of material
- After the type of material the dimensions of your blank material are important, especially in Z direction since too little means you will be unable to cut all trough, to large means the cut will bypass your material and you further than we all wished you went.
- Bit-parameters
- The second cutting parameters influence the type, size, geometry of the bit. Select it correctly and take the bit type, size, etc. in consideration while designing. A bit with Ø4mm will not be able to make rounds smaller than 2mm for instance.
- Position of your design
- If you already loaded geometry you can select it, position it, scale it, etc. Every selected geometry can be set to cut a different depth. The depth is shown by how dark the geometry is previewed. It can be also of great importance to choose if you want an outlined cut or a complete fill.
- Preview
- The program will show a preview of the cut you will be making, zones too small for the bit will be indicated.
Getting your design into Easel[edit]
Load an SVG[edit]
- Very simple to do, and easel allows you to load up multiple svg’s so you can create multiple cuts or compose them to 2,5D Shapes.
Design in Easel[edit]
- There is plenty of ways to create you’re first file, or edit you’re loaded design. Go see this video experiment with the apps within Easel itself.
Load some G-code[edit]
- If you know that G-code isn’t a 90’s gangster rap version of omerta you probably already know what you’re doing.
Getting your design into Easel[edit]
- Use the Shape tab to Position, scale and rotate you’re design. Be aware that since we don’t have end stops we don’t have a homing position (absolute zero). That makes the zero on your screen the Relative zero point you will choose later when going true the “Carve…”-Wizard. Please choose it wisely!
The “Carve…”-Wizard[edit]
- Ok your design is in, you’re material is set, the correct bit is on the machine* you are ready to mill!! The only thing left to do is to convince EASEL you are.
- *= if no or the incorrect bit is on the machine please follow the instructions in the “(Re)placing bits” section of this Wiki.
- The material is correct?
- Verify type and thickness adjust if necessary.
- The material is well secured?
- One very common mistake is poorly clamped material. If you want more information about securing materials, please have a look in the “Securing materials” section of this wiki. Why? have a look at this video to see what could go wrong.
- Bit checking
- Verify the bit settings correspond to the bit placed on the machine.
- Set the (relative) zero point
- Use the arrows on the screen or the arrows of your keyboard to move the bit in X & Y; Z movement can be done using arrow up + shift & arrow down + shift .and Oh yeah, don’t set the step interval to 10mm, that is way to large of a step for our machine and I’m sure you will collide into something, to start 1mm is file, to fine tweak 0,1mm is recommended especially for Z-direction.
- There are no end stops on the machine! Do not Go to much in X -Y or Z direction so that there is a collision with the frame, When it collides immediately stop going in that direction!!!!
- PLEASE “AIRMILL” before milling your new design for the first time, use a Z-position that is at reasonable distance of your material so that you can inspect the pathway of the machine and verify that the machine isn’t going to collide with the clamps, doing a unexpected trajectory etc.
- I suggest to deviate from the wizard and start the spindle because then colliding with your material will result into a cut, and not in damage to the machine or the bit.
- DO NOT LEAVE THE SPINDLE TURN WITHIN THE FIRST 30% OF ITS FULL SPEED, THIS IS BAD FOR THE MOTOR!
- Don’t believe me? See following link.
- It is also good practice to let the motor run 3-5min before milling, so that all the bearings are ready for the real work.
- Carve !
- Now the machine will raise the bit to be able to hover over the material while going to the milling trajectory, confirm that the spindle is on ( it school already be the case) And CARVE!
- If you already did you’re air milling, you now will go through the wizard again, repositioning the Relative Zero point, this time(almost) toughing the material.
I know what I’m doing | Medium hard level using (free) graphic tools - ALL platforms - 2D[edit]
Under Linux, we'll take this in 2 steps:
- Step 1: generate gcode (for example in Inkscape)
- Step 2: send gcode to mill
Step 1: Generate gcode in Inkscape[edit]
Create your drawing in Inkscape - make sure you have at least one layer.
NOTE: Don't "upgrade" the gcode tools in Inkscape as it will downgrade to version 1.7 and this will break the gcode generator in Inkscape 0.91
An obvious disadvantage of Inkscape is that it is 2D. This means you need to use trickery to generate depth... Here follows an alternative approach for step 1...
Step 1: Use the easel site to generate gcode[edit]
In the online environment EASEL (see further), you can also generate gcode. It's hidden a bit though... Machine >> Advanced (bottom right of menu) >> Generate gcode (and then a button appears "Download gcode)
Now take your gcode and launch it in your gcode sender...
Step 2: Send gcode to mill[edit]
There are different applications that allow to send gcode to a machine. One of them is the Gcode Sender (UGS). For this application to work under Linux, you'll need to have access to the /dev/ttyACM0 - users belonging to the "dailout" group will be able to do this.
2 possibilities: - load the application as SU - add your user to the dialout group (sudo usermod -a -G dialout username) You will have to logout and then log back in before the group change is recognized.
Now you can run ./ugsplatform and connect to the correct port. I used default firmware (GRBL) and baudrate (9600).
Issues:
- when interrupting a command (stop button), the Jog Controller is greyed out and inaccessible.
- sometimes the machines lost its zeropoint - causing millings to go crazy halfway a project and twice drilling in the wood plate. Not sure if this is a software, hardware or firmware issue.
Advanced route to route | Expert level using 3D (free) modelers - All Platforms – 2D & 3D[edit]
<This section is empty, but the base content is already available at Our GIThub and will be added here ASAP >
Safety[edit]
Dress code[edit]
- Wear Eye protection
- Do not Wear loose clothes
- Put long hair in a bun
Machine operations[edit]
- Stay close to the machine when you are milling
- No safety stop on the machine means software stop or switching of the power strip, stay alert !
- Clean the machine after/while working
- Don’t hold down the material by hand
- No speed <30% of it's maximum allowed
- No end stops on the machine means you have to be careful not to collide to the borders.
- Don’t use bits that show defects
- Communicate to the group if you think you broke something
- Avoid milling in our ground plane, use a scrap piece of your material as a preclusion.
Material Selection[edit]
Wood[edit]
Multiplex[edit]
<This section is empty, feel free to edit>
MDF[edit]
<This section is empty, feel free to edit>
Cork[edit]
<This section is empty, feel free to edit>
Pine[edit]
<This section is empty, feel free to edit>
Walnut[edit]
<This section is empty, feel free to edit>
Polymers[edit]
PP[edit]
<This section is empty, feel free to edit>
ABS[edit]
<This section is empty, feel free to edit>
Trespa[edit]
<This section is empty, feel free to edit>
Metals[edit]
Aluminum[edit]
<This section is empty, feel free to edit>
Composites[edit]
PCB-board[edit]
<This section is empty, feel free to edit>
Securing materials[edit]
<This section is empty, feel free to edit>
Milling bits & Collets[edit]
Were to buy[edit]
<This section is empty, feel free to edit>
Wat to buy[edit]
<This section is empty, feel free to edit>
Maintenance & best practices[edit]
<This section is empty, feel free to edit>
(Re) Placing bits[edit]
<This section seems a bit empty, feel free to edit>
Machine Maintenance and troubleshooting[edit]
Cleaning[edit]
Solutions[edit]
Machine doesn’t move[edit]
- Have you tried putting it on and off again?
- Do you still have connection via USB ?
Spindle is not turning[edit]
- Have you tried putting it on and off again?
- Is the fuse still ok?
Tips & tricks[edit]
Design tips[edit]
<This section is empty, feel free to edit>
Toolpath tips[edit]
<This section is empty, feel free to edit>
Product specs[edit]
What was in de box?[edit]
Component specs[edit]
Motion Controller[edit]
Arduino & gShield
Power supply X/Y-table[edit]
Power supply Spindle[edit]
Clamps[edit]
Waste board[edit]
Project samples[edit]
<This section is empty, feel free to edit>
Things we would like to change/upgrades[edit]
Emergency stop[edit]
End stops[edit]
For the X and Y axis this is possible. For the Z-axis, this is not possible (maybe top) as drills have different lengths.
Zeroing tool[edit]
Further reads[edit]
<put here all links that seem interesting for people who've gone this far and still want more + Sites used as a reference>
- About shapeoko 2
- About Grbl & G-code Senders
- About Feeds&speeds
- About Workholding